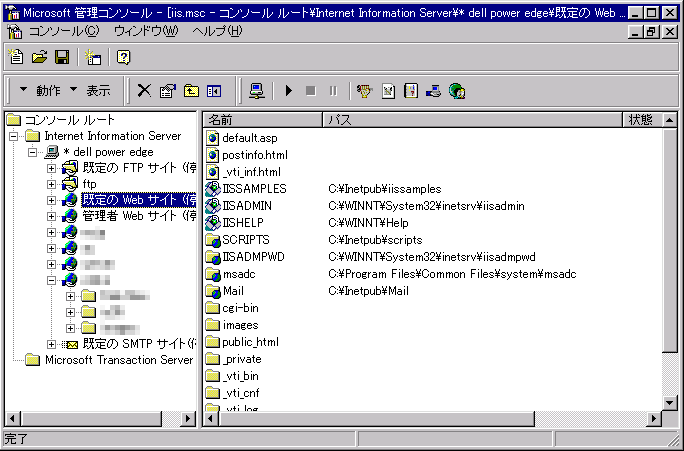
1.IISのインスト−ル
やっとこれでドメイン名ができましたね。では、自分のドメインでホームページを公開するアプリケーションをインストールしましょう。
このページでは、一番お金のかからない簡単なアプリケーションとしてMicrosoftInternetInfomationServer(以下IIS)を使用します。このアプリケーションの最新版は、マイクロソフトのホームページから無料でダウンロードできます。
IISは、基本的にNTのServicePackについてくるアプリケーションです。現在はこの最新版が4.0なのでこれをインストールすることにしましょう。
まず、現在お持ちのNTのサービスパックのバージョンを調べましょう。わからない方は、マイコンピュータを開いてヘルプメニューからバージョン情報を選ぶと見ることができます。NT4.0(Servicepack*.*)という風になっていると思います。
サービスパック3が入っていない場合
サービスパック3をダウンロード(もしくはCDを入手)して、インストールしてください。インストールは標準で構わないと思います。コンポーネントを選ぶときにIISを選ぶことを忘れずに。インストールが済んだら下の項目に進んでください。
サービスパック3が入っている場合
オプションパックをダウンロード(もしくはCDを入手)して、インストールしてください。インストールは標準で構わないと思います。ただし、コンポーネントを選ぶときにIISを選ぶことを忘れずに。
オプションパックが入っている場合
スタートメニューから「プログラム」のなかに「WindowsNT OptionPack」の中にIISが入っているのを確認してください。入っていない場合は、Optionpackから個別インストールして下さい。
注意!!
インストールするときにパブリッシュディレクトリなどいろんな項目を聞いてきますが、すべてデフォルトのままにしておいてください。
これで、IIS4.0が間違いなくインストールされたと思います。
次にサービスパック5をダウンロードしてアップグレードして下さい。99/7/19現在の最新のサービスパックは5ですが、IISに対するセキュリティのバグフィックスがされている場合がありますので、必ず最新のものにアップグレードして下さい。
2.WWWサーバーの準備
とりあえず、これでホームページを公開する準備ができました。というか、もうこの時点ですぐにでもホームページは公開できる状態なんです。
では、実際にホームページを公開してみましょう。まず、試しにWordやFrontpageなどでtest.htmというタイトルのHTMLのファイルを作りましょう。ただし、どこにおいてもみることができるというわけではありません。ホームページとして公開されている領域というのは、あらかじめ決められています。その領域は、先ほどインストールをした際に聞かれたパブリッシュディレクトリと言われるものです。デフォルトでは、Cドライブの中の「Inetpub」フォルダの中の「wwwroot」というフォルダになります。ここにファイルをいれれば、すぐにでもインターネットに自分のページを発信することができます。そのフォルダの中に、今作ったHTMLファイルを入れてみましょう。ファイルを入れたらネットスケープナビゲーターやインターネットエクスプローラーなどのブラウザで確認してみましょう。アドレスに、http://ドメイン名/test.htmと入れてみて下さい。これで先ほど作ったページが表示されたはずです。もし表示されない場合は、DNSの設定が間違っているか入れるフォルダを間違えているはずです。もう一度確認してみて下さいね。
さて、今はhttp://ドメイン名/test.htmというアドレスでいれましたが普通のホームページならhttp://ドメイン名だけで見ることができますよね。大体そういう場合は、index.htmもしくはindex.htmlというファイルを表示しているのです。では、何も入れなくてもindex.htmというファイルを表示させましょう。
まず、「スタート」「プログラム」「WindowsNT4.0
OptionPack」「Microsoft InternetInfomationServer」「インターネットサービスマネージャ」を開いて下さい。そうすると左右に分割された画面がでてくると思います。
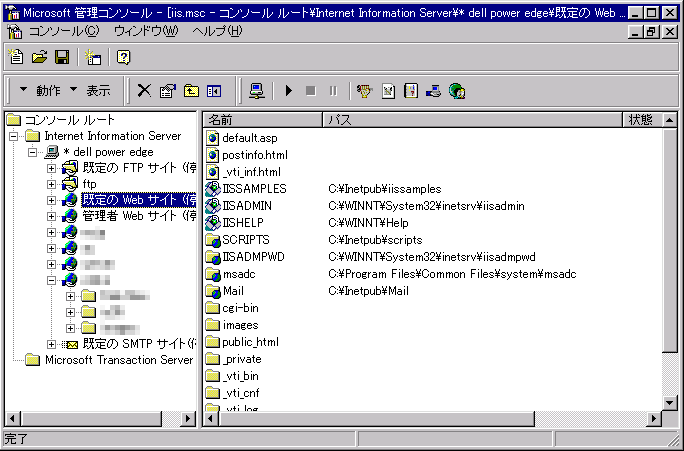
左画面に「InternetInfomationServer」というツリーをたどっていくと「既定のWebサイト」という項目があると思います。これを選択して、右ボタンからプロパティを選択して下さい。すると10のタグのついたプロパティがでてきますが、この中から「ドキュメント」のタグを選択して下さい。
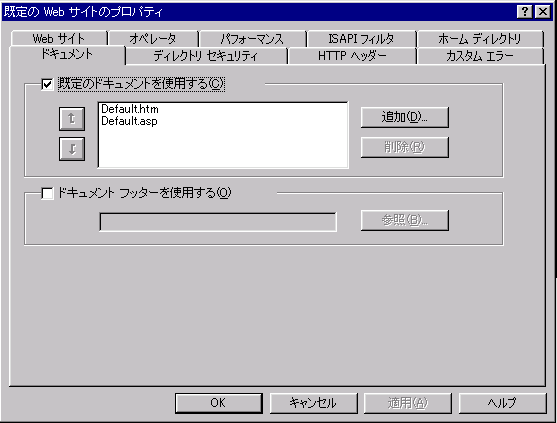
その中にある「既定のドキュメントを指定する」にチェックが入っていたら右側にある追加を押すと、入力枠が出てきますのでindex.htmと入力して追加して下さい。同様にindex.html
も入れてください。入れると項目に名前が追加されたと思います。これで、indexファイルを作ればファイル名を指定しなくても表示されます。もしindex.htmとindex.htmlというファイルが両方存在してしまった場合、どちらが優先されるかというと今の画面で名前が上にあるファイルから優先して表示されます。ですから、ここでファイルを選択して「↑」を押すと順番が入れ替わりますので、順番を決めて下さい。
これでinex.htmというファイルにすれば、ドメイン名だけでブラウザに表示できるはずです。
3.さぁホームページ公開だ!!
これで、インターネットでホームページは公開できました。
けれども、みなさんがホームページを見に行ったときにこういう表記のアドレスはありませんか?
http://www.microsoft.com/japan/products/iis/
「ドメイン名はわかるけど、その下のアドレスは?」ってことなんです。ドメインの下にあるのが、各ディレクトリにあたる訳なんです。つまり、「/」で囲まれた部分がウィンドウズで言うフォルダにあたります。この場合「japan」フォルダの下の「products」フォルダの下の「iis」のフォルダって事になります。
このIISでは、全くウィンドウズと同じ方法で簡単にディレクトリを作ることができます。つまり、wwwrootディレクトリの下にフォルダを作るだけでディレクトリの構造ができてしまいます。あと、先ほど設定したドキュメントの設定もフォルダ毎に再設定しないでそのまま使えます。